windows10のhomeでもdockerをインストールして使いたのに、一筋縄ではいかずに困っていませんか?
この記事では、windows10のhomeにdockerをインストールする工程を解説していきますので、是非最後まで読んでみてください。
Step1 : DockerToolboxをインストールする
dockerをwindows10 homeで動かすには、まずDockerToolboxが必要です。
以下のリンクから「DockerToolbox-18.03.0-ce.exe」をダウンロードして、インストールします。
注意
Install VirtualBox with NDIS5 driver[default NDIS6]にチェックしてください。
Step2 : VIOSでvirtualization technologyをenableに変更
Step1が終わったら、PCを再起動します。
電源が切れ、再度電源が入ったら、F2キーを押しVIOSを起動させます。
virtualization technologyという項目を探し、enableに変更、保存。
Step3 : Docker Quickstart Terminalを起動
起動に成功し、パスを求められたら、{Gitディレクトリ}/bin/bash.exeを選択。
再確認されたくない場合はシンボリックリンクを作ります。
C:\Program Files>mklink /d Git [git install path]
以下の記事を参考に作りました。
注意
VIOSでvirtualization technologyが有効になっているにも関わらず以下のようなエラーが出る場合は、PCを再起動してみます。←これ結構重要
それでもダメなら、DockerToolboxのバージョンをダウングレードしてみてください。
Running pre-create checks... Error with pre-create check: "This computer doesn't have VT-X/AMD-v enabled. Enabling it in the BIOS is mandatory" Looks like something went wrong in step ´Checking if machine default exists´... Press any key to continue...
以下の記事が参考になりました。
補足 : windows10とvirtualbox上のLinuxでフォルダ共有
ローカルPCから仮想マシンにファイルをマウントする設定です。
デフォルトでは、c/users内が仮想マシンにマウントされるようになっているので、それで良ければこの項目は読まなくてもOKです。
もし他のフォルダに作業ディレクトリを作りたい場合は、以下を参考にしてみてください。
Oracle VM VirtualBoxを開き、実行中のマシンをダブルクリックします。
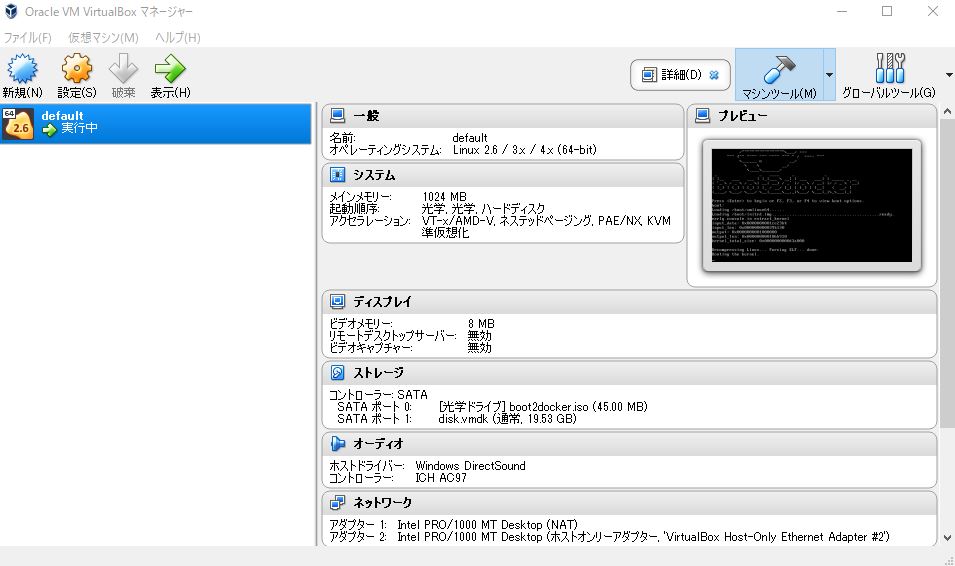
黒い画面が立ち上がるので、「仮想マシン」>「設定」をクリックします。
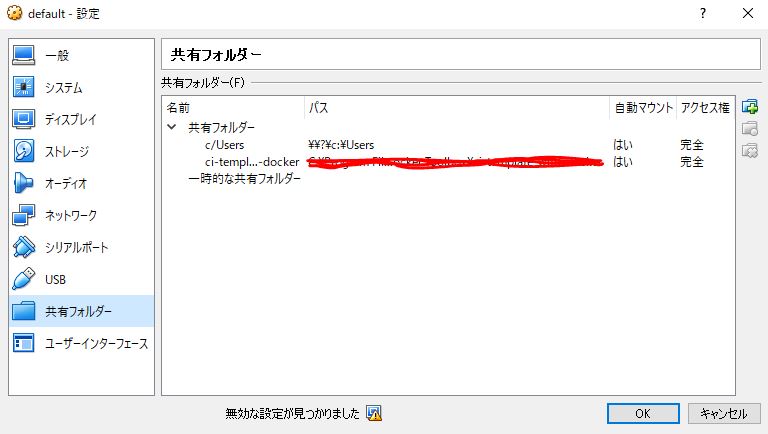
「共有フォルダー」を選択し、自分のローカルの作業フォルダを追加します。
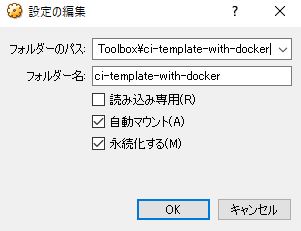
Oracle VM VirtualBoxの黒い画面上で以下のコマンドを実行します。
$ sudo mount -t vboxsf {上の設定で付けた名前} {/から始まるLinux上のパス}
最後に
自分の作業ディレクトリにファイルを置き、Oracle VM VirtualBox上にマウントされていることを確認します。
Oracle VM VirtualBoxで以下のコマンドを打つと、フォルダ内のファイルが確認できます。
cd {作業dirパス}
ls
ローカルPCに置いたファイルが仮想マシン上にも見つかれば成功です!


